Paylaþým için teþekkürler , uzun zamandýr kullanýyorum arayüzü çok basit , kullanýmý çok kolay ve kaliteli bir program , premiumunu kullanmanýzý tavsiye ederim , çektiðiniz videodaki " Bandicam.com" yazýnýnýn giderilmesi için
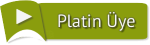











Arkadaþlar @Sevgili Misafir. Üye olmadan linkleri göremezsin Üye olmak için týklayýnýz arkadaþýmýn isteði üzerine internette bulduðum yararlý olacaðýný düþündüðüm bu konuyu sizlerle paylaþmak istedim konu alýntýdýr.
Bilgisayar oyunlarýndan video görüntüleri almamýzý saðlayan Bandicam programýndan daha önce bahsetmiþ ve kullanýmý konusunda bir yazý hazýrlama sözü vermiþtik.
Programý çalýþtýrdýðýnýz andan itibaren, açýk olan baþka program pencerelerinizin, hatta fare ile üzerinde durduðunuz kimi uygulamalarýn da sol üst köþesinde yeþil renkli rakamlar görürseniz þaþýrmayýn. Bu rakam bir video terimi olan FPS deðeri göstergesi (Frame Per Second / Saniyede geçen resim sayýsý)
.
.
Ek Bilgi
.
Bu kavramý daha önce iþlemiþtik. Videolar da aslýnda peþ peþe gösterilen duraðan resimlerden baþka bir þey deðil. Saniyede 24 deðeri akýcýlýðýn “sýnýrý” kabul edilir. Bu deðer ve fazlasýnda insan gözü artýk resimlerin tümünü akýþkan bir video olarak algýlýyor. Daha düþük deðerlerde ise takýlmalarý hissetmeye baþlýyoruz. Diðer taraftan FPS deðeri videodaki hýzlý sahneler ile duraðan sahneler arasýnda da büyük farklýlýklar gösterebilir. Durgun bir manzara videosunda saniyede 5-10 kare oraný bile akýcýlýða etki etmezken, hýzlý sahnelerde bu rakamýn 60’lara hatta 100’ün üzerine çýkmasý gerekebilir. FPS deðerleri videonun ekranda kapladýðý alan (daha büyük resimlerin çizilmesi gerektiðini düþünün) ve çözünürlüðe göre de (daha ayrýntýlý resimler çizilmesi gerektiðini düþünün) deðiþebileceðini ekleyelim. Videolaþtýrma uygulamalarý bu resimleri her defasýnda baþtan oluþturmak yerine sadece bir önceki kareye göre deðiþen alanlarý yeniden çizerek iþi büyük oranda kolaylaþtýrýyor ve bu yolla daha küçük boyutlarda video dosyalarý oluþturabiliyorlar. Deðiþik sýkýþtýrma codec’leri (code / decode : kodlama / çözme uygulamalarý) ve deðiþik video dosyasý türlerinin baþarýsý bu iþi ne kadar iyi yaptýklarýyla ilgili. Burada donanýmýnýzýn gücü de önemli tabi. Yüksek çözünürlüklü, büyük boyutlu ve hareketli videolar için saniyede onlarca resim oluþturup kaydetmek bilgisayarýnýzýn iþlemci ve hafýza (RAM) gücüne de baðlý olacaktýr. Çok güçlü olmayan bir bilgisayarýn sýnýrlarýný bu aðýr iþlemlerle zorladýðýnýzda kilitlenip kalabilir. Video iþlemek, dönüþtürmek, kaydetmek hatta yüksek çözünürlüklü olduklarýnda izlemek bile bilgisayarlar için “aðýr” iþler arasýnda sayýlýr.
.
Bu kýsa açýklamadan sonra sözünü ettiðimiz yeþil rakamlarýn sadece bir “bilgi” olduðunu ve önemsenmesi gerekmediðini söyleyerek konumuza dönelim.
.
Programýmýzýn arayüzü aþaðýdaki gibi. Farklý sekmeler altýnda da daha bir çok komutun bulunmasý (ve bizim yazýmýzýn aþaðý doðru uzayýp gitmesi) gözünüzü korkutmasýn. Aslýnda her þeyi en üstteki iki düðme ile –hatta sadece klavyemizdeki tek bir tuþ ile- halledebileceðinizi bilin. Formül þu: Bandicam açýkken, kaydetmek istediðiniz pencereyi týklayarak seçin. F12’ye basýn, kaydetmeye baþlasýn. Tekrar bastýðýnýzda kayýttan çýksýn. Bu kadar basit. Kalaný ise gerektiðinde kullanmak istersek diye “teferruattan” ibaret. Biz yine bir kenarda dursun diyerek o teferruatlara da göz atalým.
.
.
“Target” Düðmesi Hedef : Yani görüntüsü kaydedilecek alan. Bu düðmeye bastýðýmýzda iki seçenek sunulduðunu görüyoruz.
.
.
Bunlardan ilki ‘DirectX/OpenGL window’ adýný taþýyor. DirectX ve OpenGL en temel iki “oyun” görüntüleme standardý. Programýn özellikle oyunlardan görüntü almak üzerine uzlanlaþmýþ olduðunu hatýrlayýn. Bu ilk seçenek siz deðiþtirmediðiniz sürece “ön tanýmlý” (varsayýlan / default) seçim durumunda. Eðer bir oyundan video almak istiyorsanýz böylece býrakmalýsýnýz. Bu oyunlar açýldýklarýnda tüm ekraný kaplarlar. Kayda girmek ve sonlandýrmak için ulaþabileceðimiz tek seçenek F12 tuþunu kullanmak olacaktýr. Yine, ön tanýmlý olarak tam ekran büyüklüðünde kayýt yapýlacaktýr.
.
Target düðmesinin yanýndaki satýrda, komut verildiði an kaydedilmeye baþlanacak olan pencerenin (programýn) adýný görebiliyoruz.
.
.
Týklayarak baþka baþka uygulamalarý “seçtiðinizde” bu satýrda hemen o uygulamanýn adýnýn yazýldýðýný göreceksiniz.
Saðdaki ‘Record’ düðmesi ile kaydý baþlatýyoruz. Ayný anda bu düðme yerini “kaydý duraklatma” (çift çubuk) ve sonlandýrma (siyah kare) düðmelerine býrakýyor.
.
.
Kayýt sýrasýnda, daha önce yeþil olan FPS rakamlarý da kýrmýzýya dönüþerek o uygulamanýn kaydedilmekte olduðunu gösteriyor.
Bazý uygulamalarý seçtiðinizde ‘Record’ düðmesinin pasifleþtiðini görüyoruz. Bunun anlamý, o uygulamanýn ‘DirectX/OpenGL window’ seçeneði ile kaydedilemeyeceði.
.
.
Eðer oyunlarýn dýþýnda, baþka bir uygulamadan görüntü almayý hedefliyorsanýz bu defa Target düðmesi ile açýlan ikinci seçeneði yani ‘Rectangle on a screen’ (ekran üzerinde alan tercihini) týklayarak seçmelisiniz.
.
.
O takdirde ekrana yeni bir pencere, daha doðrusu boþ bir “çerçeve” geldiðini göreceksiniz. Ortasý gerçekten boþ olan bu çerçeve kaydedilecek alanýn sýnýrlarýný belirlemek için kullanýlmak üzere her zaman, her þeyin üzerinde kalarak kayýt emri bekliyor. Basit kullanýmý aþaðýdaki gibi.
.
.
Ön tanýmlý deðer olarak bu pencerenin eni 400, boyu 300 pixel (monitör noktacýðý) ölçülerinde açýlýyor. Çerçeveyi siyah baþlýðýndan tutarak görüntüsünü almak istediðiniz yere taþýyabilir, alt köþelerinden tutarak istediðiniz boyuta getirebilirsiniz. O zaman bu rakamlarýn da deðiþtiðini göreceksiniz. Rakamlarýn bulunduðu yere týklarsanýz, video boyutlarý konusunda en bilinen bazý kalýp ölçülerin listesine de ulaþabilir, buradan istediðiniz bir deðer varsa týklayarak seçebilirsiniz....
Buradaki ölçüleri kullanmak her zaman iyidir. Videonuzu daha sonra VCD, DVD gibi formatlara dönüþtürmek istediðinizde basýklaþma, yamuklaþma ihtimalini bertaraf eder.
Geriye sadece ‘REC’ düðmesine basarak kayda girmek ve ayný yerde doðan kapatma düðmesiyle kayýttan çýkmak kalýyor. Veya her iki iþlem için klavyeden F12 tuþunu da kullanabilirsiniz. Bu yöntemle her uygulamanýn video görüntüsünü alabilirsiniz. En alttaki ‘Fit to..’ ile baþlayan tercihler de en klasik iki video “oranýný” belirliyor. Eski 4:3 oranlý tv ekranlarý, monitörler veya yeni nesil HD panellerde kullanýlan 16:9 (ince uzun) oranlarýndan birini seçebilirsiniz.
.
Bu çerçevenin bir kapatma düðmesi yok. Ondan kurtulmak istediðinizde tekrar ana penceredeki ‘Target’ düðmesinden ‘DirectX/OpenGL window’ seçeneðine geri dönmeniz gerekiyor.
.
Þimdi sekmeler altýndaki ayarlara bakalým.
.
“General” sekmesi altýndaki komutlar ve iþlevleri þöyle:
.
.
‘Output folder’ altýndaki adres video dosyasýnýn otomatik olarak kaydedileceði yeri gösteriyor. Ön tanýmlý ayarda bu yer program kurulurken “Belgelerim” klasörü içinde oluþturulmuþ bulunan “Bandicam” isimli klasör. Ama siz isterseniz ‘…’ düðmesine basarak çaðýracaðýnýz pencereden bu yeri deðiþtirebilirsiniz. ‘Open’ (Aç) düðmesi ise kayýtlarýnýzý seyretmek istediðinizde size kýsa yoldan bu klasörü açýyor.
‘Bandicam window always on top’ kutucuðunu doldurduðunuzda bu komut penceremiz tüm uygulamalarýn üzerinde görünür kalýyor.
‘Advanced’ düðmesi ile baþka bazý ayarlar için yeni bir pencere açýlýyor fakat hiç birinin gerekli olduðunu düþünmüyorum. Hepsi ön tanýmlý halleriyle kalabilir.
.
‘Auto Complete Recording’ yazýsýnýn altýnda, ‘Settings’ düðmesi ile kaydýn ne zaman sonlandýrýlacaðýna dair tercihlere ulaþabiliyorsunuz. Ön tanýmlý haliyle kutuda yazdýðý gibi ‘Do not Auto Complete Recording’ de duruyor. Yani kaydý sonlandýrma iþini kendi elinizle (manuel) hallediyorsunuz. Bunun yerine, isterseniz belli bir süre atayabilir veya video dosyasýnýn bilgisayarda kaplayacaðý alana bir sýnýr getirerek kaydýn o noktada otomatik olarak sonlandýrýlmasýný seçebilirsiniz. (Bu pencerede daha altta kalan bazý ayarlarla ilgilenmemize gerek yok)
.
.
Ýkinci sekme olan “FPS” altýndaki ayarlar olduklarý gibi kalsýnlar.
.
“Video” sekmesi altýndaki ayarlara bakalým.
.
.
“Hotkey” (tuþ ile komut) opsiyonlarý içinde ‘Record/Stop’ (baþlatma / durdurma) iþlevleri için F12 seçilmiþ ve yanýndaki kutucuðun dolu olmasýndan anlaþýldýðý üzere bu tercih “devreye alýnmýþ” Ýsterseniz F12’yi týklayarak silebilir, yerine istediðiniz baþka bir tuþ varsa ona bir kez basarak tayin edebilirsiniz.
.
Altýndaki ‘Pause’ (kayýt esnasýnda durdurup yeniden devam etme) komutu için de F8 seçilmiþ fakat devreye alýnmamýþ. Kutucuðu doldurarak bu komutu devreye alabilir, isterseniz ayný yöntemle baþka bir tuþ seçebilirsiniz.
.
‘No Cursor’ buradaki gibi “seçili” iken videolarýnýzda farenin imleci görünmeyecek demektir. Bazen –eðitim filmlerinde- imlecin görünmesini isteyebilirsiniz. O takdirde bu kutucuðu boþaltmanýz gerekiyor.
.
Bunlarýn altýndaki ‘Settings’ (ayarlar) düðmesi ile bu defa þu pencereye ulaþýyoruz.
.
.
Ýlk sekme (Sound) kaydýn “ses” seçenekleri ile ilgili.
‘Record sound’ kutucuðunun dolu olmasý, seslerin de kaydedilmesini istediðimizi gösteriyor. ‘Primary device’ (öncelikli aygýt) altýndaki açýlýr menüde bilgisayarýnýzda bulunan ses donanýmlarý listeleniyor. Bir çok bilgisayarda gerçekten de birden fazla ses aygýtý kurulu olabilir. Bunlardan bir tanesi her anakart ile birlikte gelen gömülü bir sistemdir. Diðeri kullanýcýnýn daha profesyonel ses tecrübesi yaþama isteði ile sonradan taktýðý bir ikinci kart olabilir. Burada bize hangi aygýttan gelen sesin kaydedileceði soruluyor. Bir kayýt denemesi yapýn. Eðer ses kaydedilmiþse sorun yoktur. Kaydýnýz sessiz çýkmýþsa buradaki diðer aygýtlarý seçerek denemeye devam edin.
Alttaki satýrda ‘Secondary device’ (ikincil aygýtý) da tanýmlayabileceðimiz anlaþýlýyor fakat önerilen (recommend) seçenek bunun pasif býrakýlmasýymýþ. Demek ki sorun çýkarabiliyor. Biz de öyle yapalým.
Her iki satýrýn sonlarýndaki ‘Settings’ düðmeleri ile bilgisayarýnýzdaki ses aygýtlarýnýn -zaten baþka yollarla da ulaþabileceðiniz- ayarlarýna kýsayol verilmiþ. Acemilerin karýþtýrmamasýnda fayda var.
.
Bu pencereden çýkalým ve bir önceki ‘Video’ sekmesine kaldýðýmýz yerden devam edelim. Sað tarafta (Format baþlýklý bölümde) kaydýmýz için video ve ses formatlarýný seçebiliyoruz. Usta kullanýcýlar zaten buralarda neler yapýlabileceðini biliyorlardýr. Acemi kullanýcýlarýn ise deðiþtirmelerini önermiyoruz. Sadece ‘Presets’ düðmesi ile eriþebileceðimiz bazý seçeneklerin varlýðýndan haberdar olmakta fayda var.
.
.
‘Default’ ile –eðer deðiþtirdiyseniz- ilk ön tanýmlý– ayarlara geri dönebilirsiniz.
‘Half size’ (yarý büyüklük) eðer videonuzda ayrýntýlar önemli olmayacaksa, yerden tasarruf etmek üzere, diðer deðerler sabit kalýrken kayýt sýrasýnda orijinal alan büyüklüðünü otomatik olarak yarýya indirebiliyorsunuz.
‘YouTube’ adý üzerinde, videonuzu otomatik olarak YouTube’un kabul ettiði formatta kaydediyor.
‘YouTube High Quality’ yine YouTube’daki, bu kez “yüksek kaliteli” videolar ayarýnda çýktý almanýzý saðlýyor.
‘Fit width ...’ ile baþlayan son üç sýradakiler (aradakileri geçiyoruz) eðer videonuzun eni belli bir ölçüde olmak zorundaysa (örneðin sitenizin izin verdiði bir ölçü olabilir) bunun için bazý kalýp deðerlere sadýk kalarak (boy yine serbestçe belirlenebiliyor) çýktý almanýzý saðlýyor.
.
‘Image’ (Fotoðraf) sekmesine geçelim. Burada görüntüyü video olarak deðil de tek kare resim olarak almak istediðinizde (capture) bunun için kullanabileceðimiz tuþu (ön tanýmlý F11) veya belli aralýklarla peþ peþe otomatik fotoðraflama yapmak isterseniz (‘Repeat screen capture’ kutusunu doldurun) kaç saniyede bir resim almak istediðinizi (‘every … seconds’ için bir deðer girin) ve fare imlecinin resimde görünmesini isteyip istemediðinizi (ön tanýmlý görünmeyecek) belirleyebiliyorsunuz.
.
.
‘Format’ bölümünde bize resmin hangi dosya türünde kaydedileceði soruluyor. Ön tanýmlý format PNG ama ben ‘JPG – High quality’yi tercih ederim.
.
Son sýradaki “About” sekmesinde programýn sürüm bilgilerini görebiliyor, ‘Hompage’ ile web sayfasýna, ‘FAQ’ ile sýk sorulan sorular (yardým konularý) sayfasýna ulaþabiliyorsunuz.
.
Sonuç
.
Kullanýmý kolay, kendisi becerikli bir program. Benzerlerine göre avantajlarý daha düþük boyutta dosyalar oluþturabilmesi, videolarý –sonradan dönüþtürme gerektirmeden- doðrudan bilinen avi ve YouTube formatlarýnda kaydetmesi ve internet üzerinden tv uygulamalarý gibi “akýþkan” yayýnlarý da kaydedebiliyor olmasý. Ben oldukça beðendim.
.
Saðlýcakla…
Alýntýdýr.
kaynak: Sevgili Misafir. Üye olmadan linkleri göremezsin Üye olmak için týklayýnýz
Konu Serkan Atay tarafýndan (08-01-2016 Saat 13:54 ) deðiþtirilmiþtir.
" Atatürk'ü Sevmek Maya Gibidir.Sütü Bozuk Olanda Tutmaz "" Atatürk'ü Sevmek Maya Gibidir! Sütü Bozuk Olanda Tutmaz "
" Delikanlýlýk ne racon kesmek ne adam öldürmeknede haraç kesmektir. delikanlýlýk akþam olunca evine ekmek götürmektir... "
KANALIMA GÝTMEK ÝÇÝN
Skyp :PC AKADEMÝ OFFÝCÝAL
Ne Mutlu Türk'üm Diyene !
ADAM GÝBÝ YORUM Organik Yorum Hizmeti 1TL
PC AKADEMÝ OFFÝCÝAL
Paylaþým için teþekkürler , uzun zamandýr kullanýyorum arayüzü çok basit , kullanýmý çok kolay ve kaliteli bir program , premiumunu kullanmanýzý tavsiye ederim , çektiðiniz videodaki " Bandicam.com" yazýnýnýn giderilmesi için
Eðer deðerlerini, diðerlerinden ayýramýyorsan; meðerlerini bir cebine, keþkelerini öbür cebine koyacaksýn
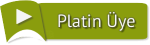











Orion Nickli Üyeden Alýntý Sevgili Misafir. Üye olmadan linkleri göremezsin Üye olmak için týklayýnýz
onunda bir yolu vardý mail adresinle kayýt olduðunda premium oluyor diye hatýrlýyorum
" Atatürk'ü Sevmek Maya Gibidir.Sütü Bozuk Olanda Tutmaz "" Atatürk'ü Sevmek Maya Gibidir! Sütü Bozuk Olanda Tutmaz "
" Delikanlýlýk ne racon kesmek ne adam öldürmeknede haraç kesmektir. delikanlýlýk akþam olunca evine ekmek götürmektir... "
KANALIMA GÝTMEK ÝÇÝN
Skyp :PC AKADEMÝ OFFÝCÝAL
Ne Mutlu Türk'üm Diyene !
ADAM GÝBÝ YORUM Organik Yorum Hizmeti 1TL
PC AKADEMÝ OFFÝCÝAL

Kolay Gelsin Bende Bandicam Programý var gayet güzel tavsiye ederim arkadaþlar isteyen özel den mesaj atsýn crack vs. var veririm uplod edip
Kralsýn hocam ellerin dert görmesin emeðine yüreðine saðlýk teþekkür ederim
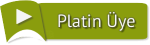











duhan2829 Nickli Üyeden Alýntý Sevgili Misafir. Üye olmadan linkleri göremezsin Üye olmak için týklayýnýz
emek yok alýntýdýr.yararlý olduysa ne mutlu bana
" Atatürk'ü Sevmek Maya Gibidir.Sütü Bozuk Olanda Tutmaz "" Atatürk'ü Sevmek Maya Gibidir! Sütü Bozuk Olanda Tutmaz "
" Delikanlýlýk ne racon kesmek ne adam öldürmeknede haraç kesmektir. delikanlýlýk akþam olunca evine ekmek götürmektir... "
KANALIMA GÝTMEK ÝÇÝN
Skyp :PC AKADEMÝ OFFÝCÝAL
Ne Mutlu Türk'üm Diyene !
ADAM GÝBÝ YORUM Organik Yorum Hizmeti 1TL
PC AKADEMÝ OFFÝCÝAL
@Sevgili Misafir. Üye olmadan linkleri göremezsin Üye olmak için týklayýnýz alýntýda olsa bir emek var teþekkürler
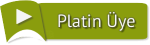


hocam güncel olarak anlatým yapsanýz daha yararlý olurdu
Uçar Gider Yarýnlarýn...
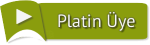











hocam program kurulu deðildi arkadaþa yardým amaçla açtým ilerleyen zamanda kendi videomu çekip eklerimSkyline Nickli Üyeden Alýntý Sevgili Misafir. Üye olmadan linkleri göremezsin Üye olmak için týklayýnýz
" Atatürk'ü Sevmek Maya Gibidir.Sütü Bozuk Olanda Tutmaz "" Atatürk'ü Sevmek Maya Gibidir! Sütü Bozuk Olanda Tutmaz "
" Delikanlýlýk ne racon kesmek ne adam öldürmeknede haraç kesmektir. delikanlýlýk akþam olunca evine ekmek götürmektir... "
KANALIMA GÝTMEK ÝÇÝN
Skyp :PC AKADEMÝ OFFÝCÝAL
Ne Mutlu Türk'üm Diyene !
ADAM GÝBÝ YORUM Organik Yorum Hizmeti 1TL
PC AKADEMÝ OFFÝCÝAL




Keymaker yonetici olarak calýstýrýn sallama mail adresi girin ve tekrardan bandicam acýn bandicam..com yazýsý gidicektir.
Þu anda 1 kullanýcý bu konuyu görüntülüyor. (0 kayýtlý ve 1 misafir)
